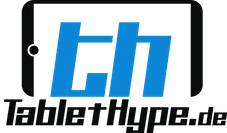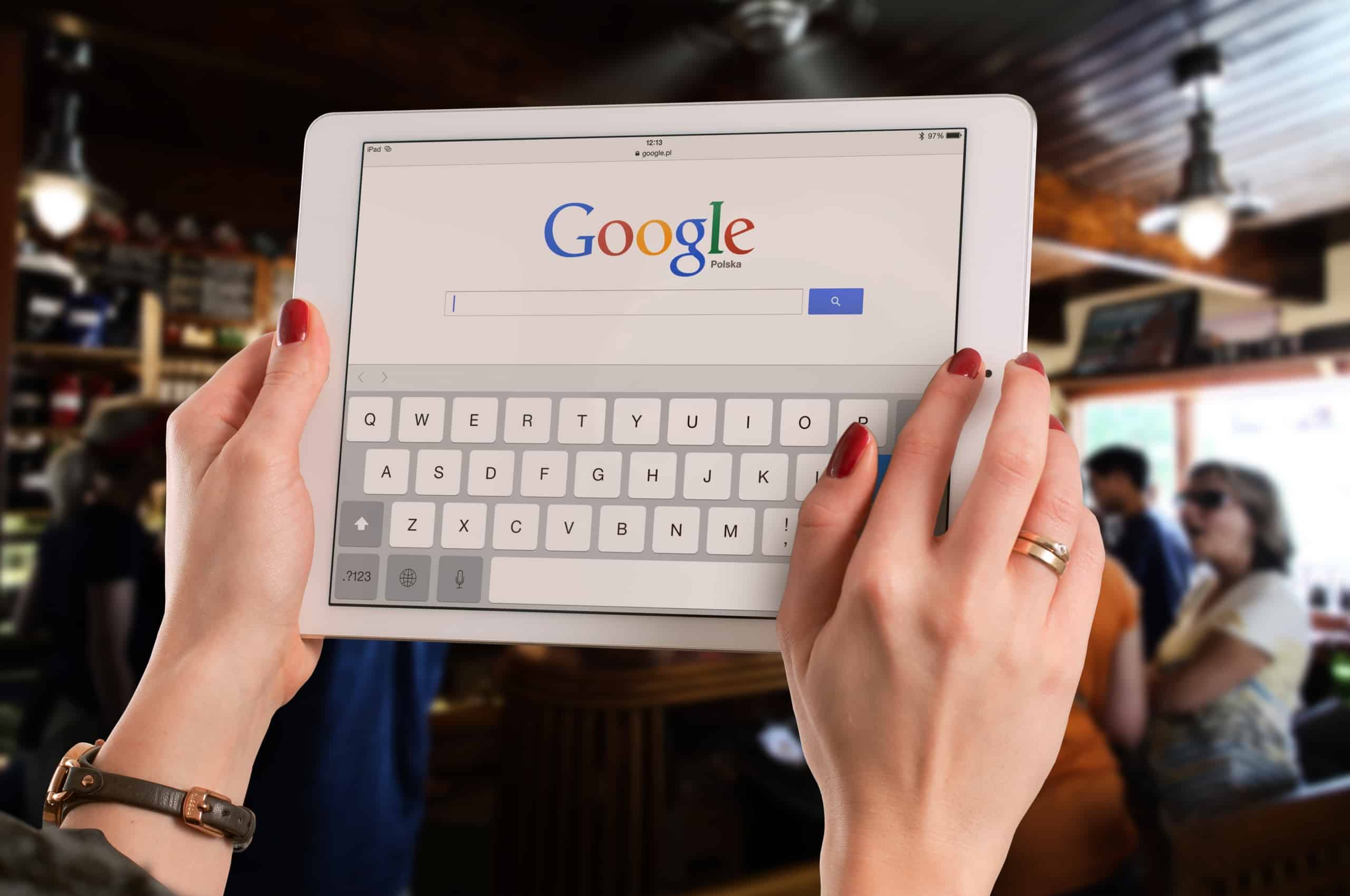Vor wenigen Tagen stellte Google das neue Android 4.3 Jelly Bean vor. Auch wenn das Update teilweise schon ausgerollt wird, so müssen sich einige Nexus-Besitzer noch ein wenig gedulden. Für all diejenigen unter euch, die ein Google Nexus 7 Tablet der ersten Generation besitzen und sich unbedingt einen ersten Eindruck von der neuen Android-Version verschaffen möchten, haben wir nun eine Schritt-für-Schritt-Anleitung für die manuelle Installation vorbereitet. Falls ihr euch das Ganze nicht zutraut, so wartet einfach noch ein Weile, das automatische Update ist bereits auf dem Weg zu euch.
Disclaimer: Wir übernehmen keine Haftung für etwaige Schäden, die euch oder an eurem Gerät entstehen, wenn ihr diese Anleitung befolgt.
Wenn ihr bereits das Android SDK auf eurem Computer installiert habt, steigt bei Punkt 4 (Factory Image herunterladen) ein und macht anschließend bei Punkt 14 (Factory Image flashen) weiter.
1. Ladet euch das Android SDK herunter und installiert es auf eurem Computer.
2. Nach der Installation startet ihr den „Android SDK Manager“. Hier müssen wir dann erst einmal ein paar Pakete installieren.
3. Wir benötigen den kompletten Ordner „Tools“ und unter Extras die „Google USB Driver“.
4. Als nächstes laden wir uns das entsprechende Factory Image herunter. Den Download findet ihr hier.
5. Anschließend entpacken wir das Image, welches übrigens doppelt „verpackt“ ist.
6. Jetzt wo wir die Android SDK sowie das Factory Image haben, müssen wir unseren PC vorbereiten.
7. Dazu müsst ihr einen Rechtsklick auf „Computer“ bzw. „Arbeitsplatz“ machen und dort dann „Eigenschaften“ wählen.
8. Anschließend klicken wir auf „Erweiterte Systemeinstellungen“.
9. Im folgenden Fenster klicken wir auf „Umgebungsvariablen“.
10. Dort wählen wir die Variable „PATH“ aus, klicken auf „Bearbeiten…“ und…
11. … scrollen ganz an das Ende und fügen dort, falls noch nicht vorhanden, ein „;“ zum separieren hinzu.
12. Jetzt müsst ihr hier euren Pfad zum Android SDK einfügen -> C:\Users\EuerBenutzername\AppData\Local\Android\android-sdk\platform-tools“.
13. Anschließen bestätigt ihr alle Fenster mit „OK“ und „Übernehmen“ und wechselt in den Ordner mit dem Factory Image.
14. Dort macht ihr einen Rechtsklick auf „flash-all.bat“ und wählt „Als Administrator starten…“.
15. Ein schwarzes Fenster taucht auf, besser bekannt als „Konsole“. Dort sehen wir „< waiting for device >“.
16. Schaltet euer Nexus 7 komplett aus. Anschließend schaltet es wieder ein, haltet dabei aber die Tasten Volume+ und Volume- gedrückt.
17. Schließt das Gerät nun via USB an euren PC an. Falls Treiber gesucht werden, findet ihr diese im Ordner „sdk\extras\google\usb_driver“ des Android SDK.
18. ACHTUNG DATENVERLUST: Im nächsten Schritt wird euer Gerät auf die Werkeinstellungen zurückgesetzt!
19. Anschließend verschwindet die „< waiting for device >“-Meldung und euer Nexus 7 wird mit Android 4.3 geflashed.
Das war’s auch schon. Viel Spaß mit Android 4.3 Jelly Bean auf eurem Google Nexus 7 (2012). Falls Fragen auftauchen, einfach ab damit in die Kommentare.