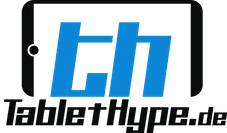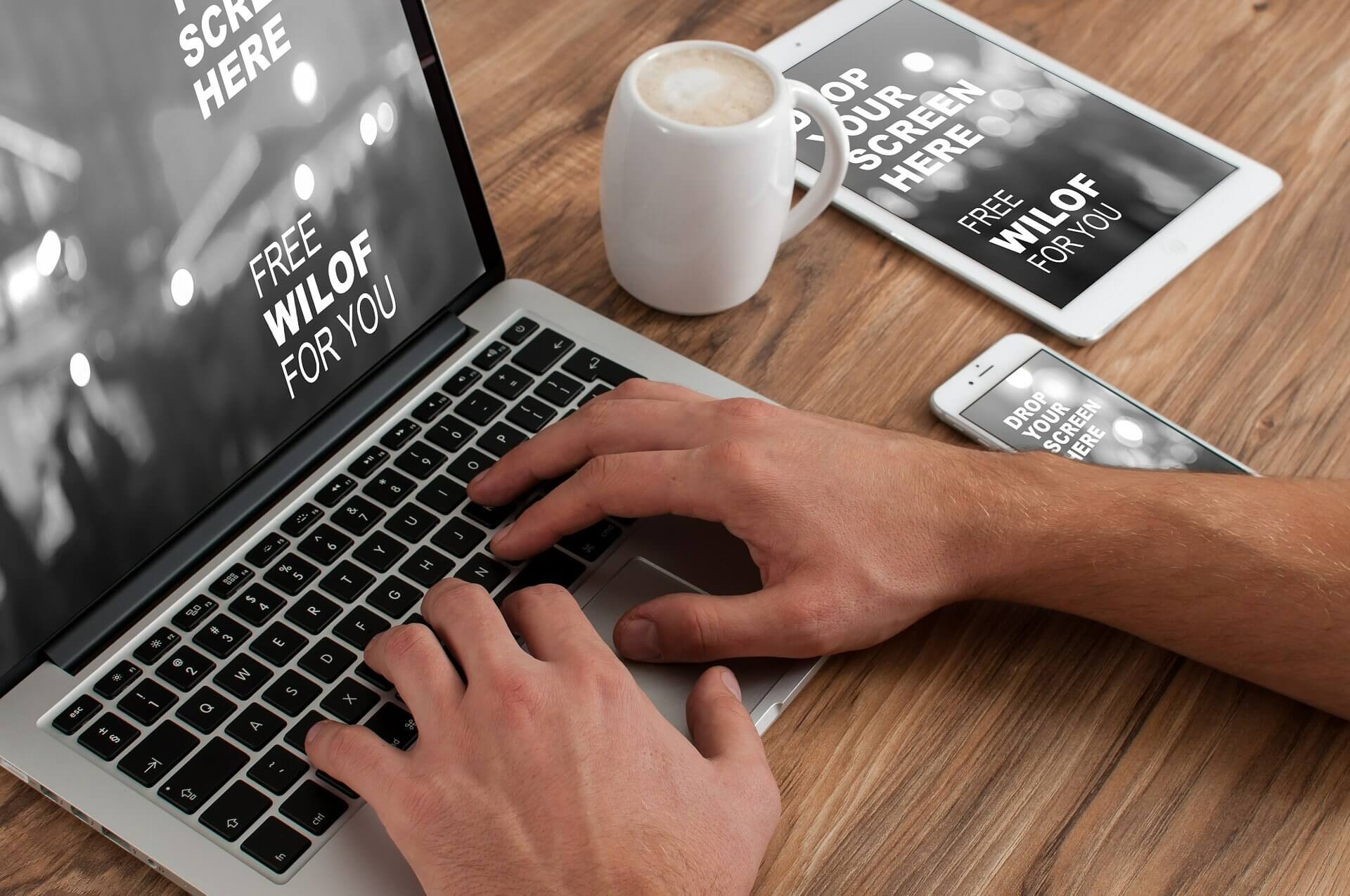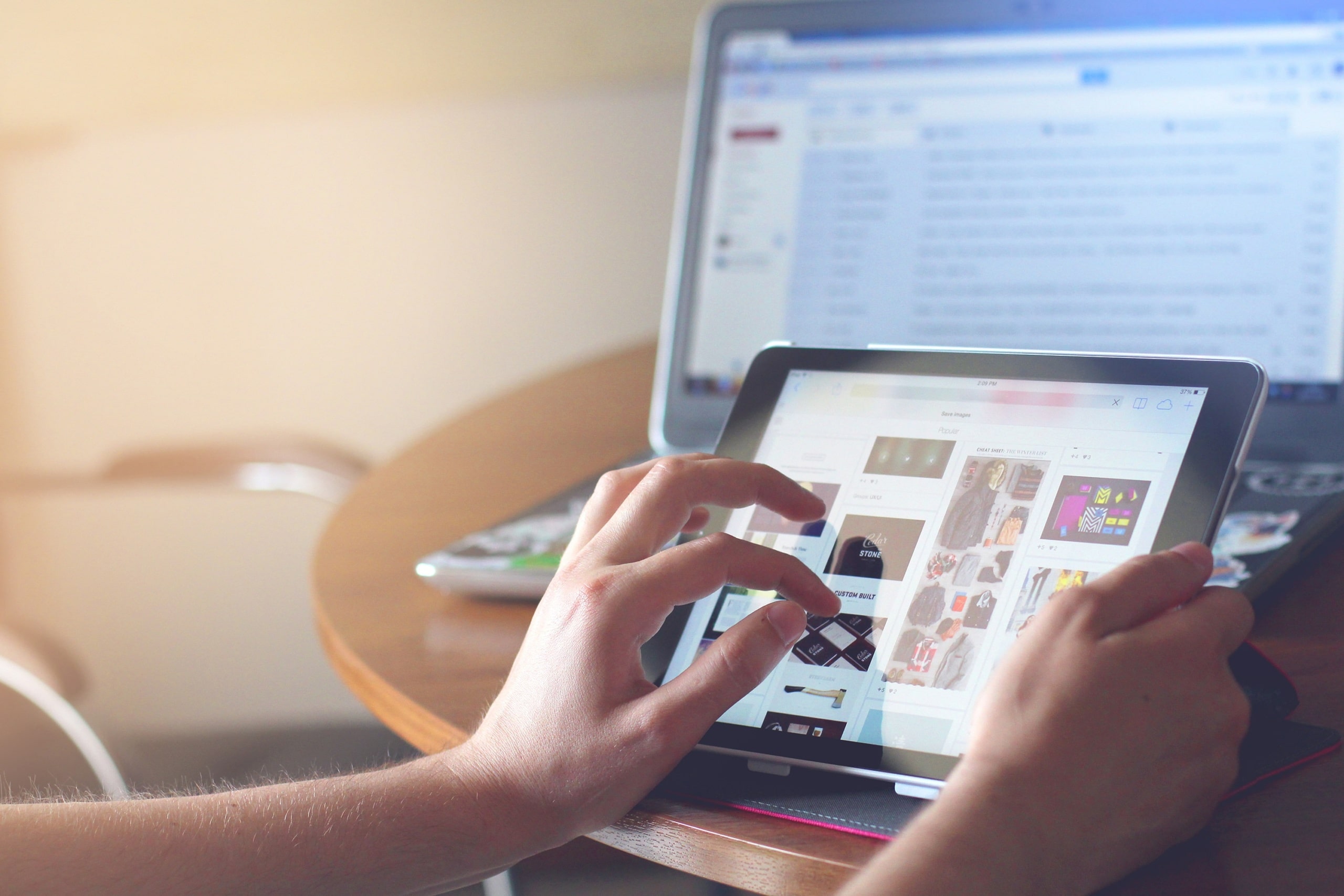Immer wieder begegnet uns das Problem, dass der Speicherplatz auf dem MacBook nicht ausreichend ist, beziehungsweise, dass er mit unzähligen Sachen zugemüllt ist, die man eigentlich gar nicht benötigt. Um dieses Problem zu beheben und in Zukunft auf dem MacBook nur Dinge zu speichern, die wirklich sinnvoll und notwendig sind haben wir Ihnen ein paar Anhaltspunkte zusammengetragen, die Ihnen helfen den Mac zu bereinigen und schneller zu machen. Wenn Sie sich die manuelle Bereinigung nicht zutrauen bietet Ihnen das Tool CleanMyMac eine Unterstützung an. Aber kommen wir zunächst zu den einzelnen Punkten, die Sie kennen sollten.
Wo speichert der Mac was ab?
Zahlreiche Apps die wir über den Appstore herunterladen Speichern eine große Menge sogenannter Cache-Daten ab. Diese Dateien befinden sich auf dem Mac unter der Kategorie „Sonstige“ oder bei neueren iOS-Versionen unter der Kategorie „andere Volumes im Container“. Die Namen der Kategorien sind nicht besonders aussagekräftig, jedoch belegen gerade diese Dateien oft sehr viel Speicherplatz und das hat zur Folge, dass der Mac an Schnelligkeit verliert. Zu den oben genannten Dateien gehören:
- Alle Dokumente in PDF, PSD, DOC und ähnlichen Formaten
- temporäre Dateien, die Mac selbst erzeugt
- Cache Dateien
- Dateien in DMG und ZIP Format
Wie löscht man diese Dateien
Die oben genannten Kategorien „Sonstige“ und „andere Volumes im Container“ wird man zwar nie ganz leer bekommen, es lohnt sich aber auf jeden Fall von Zeit zu Zeit ungenutzte und nicht benötigte Dateien zu eliminieren. Um diese Dateien manuell zu löschen gehen Sie folgende Schritte durch:
Zum Löschen der nicht benötigte Dokumente
- Wählen Sie durch das Drücken der Befehlstaste+F auf dem Scheibtisch Ihren Mac aus.
- Im ersten Fenster befindet sich der Punkt Andere, markieren Sie die Kriterien Dateigröße und Suffix.
- Nun können Sie die verschiedenen Formate wie PDF, PSD, DOC etc. eingeben und nach den größten Dateien suchen.
- Alle Dateien, die Sie nicht mehr benötigen können, nun gelöscht werden
Zum Löschen der temporären Dateien
Hier lohnt es sich, wenn man sich Hilfe holt, denn um die temporären Dateien zu löschen, die der Mac selbst erstellt muss man schon ziemlich tief in die Materie eintauchen. Es gibt zahlreiche Tools, die diese Arbeit übernehmen und eine automatische Reinigung durchführen. Wir erläutern die Vorgehensweise anhand eines Beispiels:
Bei CleanMyMac geht man auf den Punk Systemreste und klickt anschließend auf den Button Scannen. Jetzt erscheint die Aufforderung Bereinigen und damit ist man die Systemreste auch schon los.
Zum Löschen der Cache Dateien
Hat man die temporären Dateien wie oben beschrieben gelöscht, dann wurde auch die Cache Dateien bereits mit entfernt.
Zum Löschen der Dateien .dmg und .zip
Um Dateien der Formate .dmg und .zip zu löschen müssen Sie den Finder öffnen und DMG oder ZIP in das Suchfeld eingeben. Danach müssen Sie als Suchparameter diesen Mac auswählen und wenn Sie nun die Dateien der Größe nach sortieren können Sie die nicht benötigten einfach durch einen Rechtsklick löschen.
Fazit
Wie oben schon beschrieben werden Sie die Kategorien „Sonstige“ und „andere Volumes im Container“ nie vollständig leer bekommen und das ist auch ganz normal. Aber jeder frei gewordene Speicherplatz verhilft Ihrem Mac zu einer schnelleren Leistung und so haben Sie lange Freude an Ihrem Gerät.