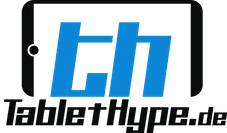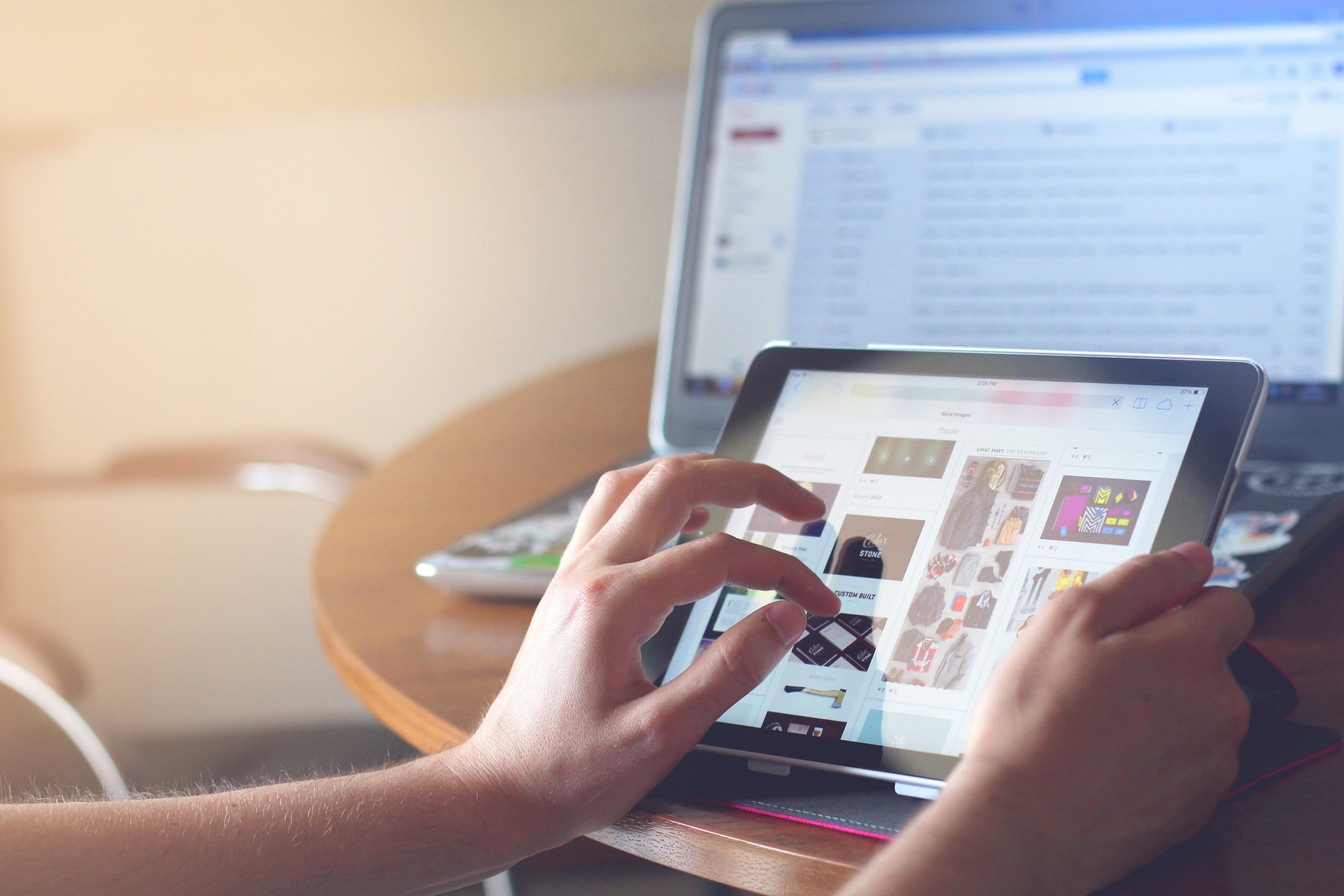Microsoft Word ist – individuell und als Teil der Office Suite App – kostenlos für Android Tablets und iPads im Google Play Store erhältlich. Zwar ist die mobile Word-App nicht so umfangreich wie die Desktopsoftware, sie kann dafür jedoch mit einer Tablet-freundlichen Bedienungsweise und Funktionen zum Teilen überzeugen. Mit den folgenden acht Tipps wird das Arbeiten mit Word auf dem Tablet noch effizienter.
Nutzen Sie die Spracheingabe
Niemand wird bestreiten, dass Tablets nicht unbedingt die praktischste Wahl sind, wenn es darum geht, Text einzugeben. Die Tastatur ist zu groß für das Tippen mit zwei Daumen, das viele auf dem kleinen Smartphone perfektioniert haben. Gleichzeitig ist das Keyboard zu klein, um das Zehn-Finger-System zu benutzen.
Zum Glück gibt es sowohl auf Android Tablets als auch auf dem iPad die Möglichkeit, die Eingabe einfach zu diktieren. Alles, was man dafür tun muss, ist ein Worddokument öffnen, die Tastatur aufrufen und dort auf das Mikrofon-Symbol tippen. Wer mit der Funktion bisher nicht vertraut ist, sollte die Spracheingabe gemeinsam mit der Word-App einmal ausprobieren. Sie eignet sich hervorragend für spontane Notizen genauso wie für längere Texte, die man hinterher noch formatiert.
Lassen Sie sich Texte vorlesen
Word kann einem des Weiteren dabei helfen, Zeit zu sparen. Indem man sich längere Dokumente von Word laut vorlesen lässt, behält man beide Hände und die Augen frei zum Aufräumen oder Autofahren zum Beispiel. Die Funktion “Laut vorlesen” macht es möglich. Finden kann man sie in der Word-App ganz leicht und zwar unter dem Reiter “Überprüfen”.
Wandeln Sie PDF in Word-Format um
Praktische Funktionen der Word-App, wie das “laut vorlesen” sind natürlich auch für PDFs (Portable Document Format) interessant. Gut, dass das Umwandeln von PDFs in Worddokumente so unkompliziert ist. Wenn man dazu dieses kostenlose Tool von Adobe benutzt, kann man sich darüber hinaus sicher sein, dass alle Formatierungen trotz der Umwandlung perfekt erhalten bleiben. Alternativ gibt es die Option, PDF in Word umzuwandeln über die Microsoft Office Suite App, das bedeutet allerdings, dass man das ganze Paket mit Excel, Access etc. herunterladen muss.
Teilen Sie Dokumente direkt als .pdf oder .docx
In der Word-App findet man das bekannte Symbol für “Teilen” ganz oben rechts auf dem blauen Rahmen. Drückt man darauf, erscheinen drei Optionen:
- Leute bzw. Benutzer zum Dokument einladen
- als Link teilen
- als Anhang teilen
Die ersten beiden Möglichkeiten sind ideal, wenn mehrere Personen am gleichen Dokument arbeiten. Wählt man anstelle dessen “Als Anhang teilen”, lässt einen Word zwischen “Dokument” und “PDF” entscheiden. Egal, welches man wählt, alle gewohnten Apps und Verbindungen stehen zur Verfügung, um das Format zu speichern, zu drucken und zu teilen.
Scannen Sie Dokumente
Das Scannen von Dokumenten kann lästig sein und für die meisten Geräte muss man Apps herunterladen, um sie zu bedienen und eine Verbindung aufzustellen. Mithilfe der Word App auf dem Tablet kann man auf den Scanner und zusätzliche Software komplett verzichten. Dazu lässt man sich zuerst den Reiter “Einfügen” anzeigen und tippt dann auf “Dokument einscannen”. In der Folge kann man entweder ein neues Dokument scannen bzw. zu fotografieren oder auf ältere Dokumente und Fotos zugreifen.
Benutzen Sie den Text-Zufallsgenerator
Ein iPad oder hochwertige Marken-Tablets wie von Samsung werden nicht nur von Grafikdesignern für Layouts und Entwürfe herangezogen. Wer dafür hin und wieder Fülltext benötigt, kann wahrscheinlich vom folgenden Hack profitieren.
Um sogenannten “Lorem Ipsum”-Text zu generieren, schreibt man einfach die folgende Grundformel in ein Word-Dokument: =lorem(). Es werden automatisch fünf Absätze des lateinischen Fülltextes generiert. Über die Klammer kann die Anzahl der Absätze und die Anzahl der Sätze in jedem Absatz bestimmt werden. =lorem(2,3) würde dementsprechend zwei Absätze mit jeweils drei Sätzen prompten. Wer Fülltext in der eigenen Sprache möchte, kann anstelle dessen die Funktion =RAND() verwenden. Wer seine App auf Deutsch gestellt hat, bekommt auf diese Weise deutschen Fülltext.
Unterschreiben Sie Dokumente
In der Office Suite App findet man die Option “Unterschreiben” im Tab “Aktionen”. In der Word-App gibt es diese Funktion bisher leider noch nicht. Dokumente unterschreiben kann man damit trotzdem. Es gibt sogar gleich mehrere Möglichkeiten, beispielsweise einen Brief mit einer Signatur zu versehen.
Über den Tab “Einfügen” – “Bilder” kann man ein Foto oder einen Scan der Unterschrift einfügen. Will man direkt im Dokument unterschreiben, kann man einen Stift auf dem Reiter “Zeichnen” dazu verwendet. Zugegeben, wenn man mit dem Finger auf diese Weise unterschreibt, ist das Ergebnis nicht immer sehr schön, doch wenn man einen Pen für den Touchscreen hat, funktioniert diese Methode hervorragend.
Arbeiten Sie mit Formatvorlagen
Es gibt viele Möglichkeiten, Dokumente mit den Tools in der Word-App attraktiv zu formatieren. Wer allerdings jedes Mal mit einer leeren Seite beginnt, verbringt mit dem Stylen seiner Textes mehr Zeit als nötig. Über zwanzig Formatvorlagen werden einem angeboten, wenn man in der App “neu” antippt, um ein Dokument zu erstellen. Vorlagen, die man selbst am PC erstellt oder herunterlädt, kann man hier ebenfalls speichern und über OneDrive mobil verfügbar machen.
Auf diese Weise kann man mit der Word-App auch auf dem Tablet schnell professionell aussehende Briefe und Broschüren erstellen.